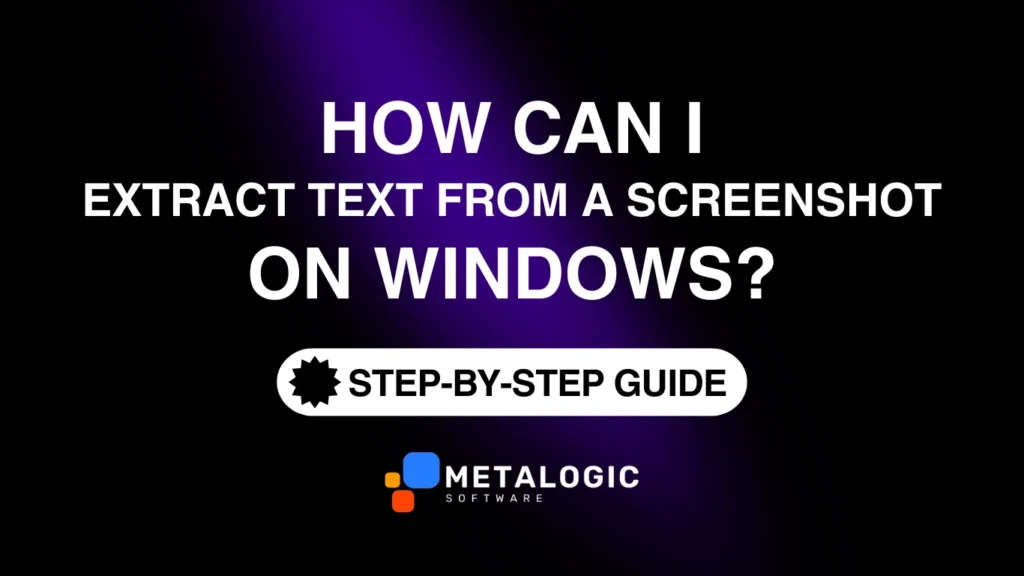
Nowadays, with the use of screenshots, everyone can easily capture visual information. You can simply take a screenshot of a webpage, a document, or other types of media and store it on your device. But what if you wanted to extract text materials within the screenshots? You can always manually type them, but that’ll take a lot of time.
Optical Character Recognition (OCR) technology can significantly help you with this task. In this article, I’ll explain how to quickly extract text from screenshots on Windows and, of course, tell you the best OCR tool in the market; Metalogic OCR.
What Is Optical Character Recognition (OCR)?
Advanced software programs utilize OCR technology to detect texts within visual content such as images and screenshots and then convert the detected information to simple text that can be extracted. For example, suppose you have a bunch of screenshots or images containing text and want to extract them without manually typing them. In that case, you can use software programs that offer OCR capabilities.
A wide range of OCR-capable options are available on Windows; some are built-in, while others are standalone third-party applications that can be useful for text extraction. Each of these options comes with different features and requirements. I’ll review and compare them in the following sections of this tutorial and tell you why the Metalogic OCR tool is the best pick among the available options.
Ways to Extract Text from Screenshots on Windows:
As I mentioned before, there are many tools and applications that can help you to easily extract text from images. Here are some of the best options available on Windows
Microsoft OneNote (Built-in OCR)
Microsoft OneNote is a default and pre-installed application on Windows 10 and 11, which is equipped with built-in OCR. Follow the easy four steps below to extract texts from images using OneNote:

- Before opening the OneNote app, use the Snipping Tool or Snip & Sketch app on Windows to capture your screenshot.
- After capturing the screenshot, open Microsoft OneNote and paste the screenshot you just took into a note.
- Now, right-click on the screenshot and select “Copy Text from Picture.”
- That’s it! The extracted text is now copied to the clipboard; you can paste it anywhere.
Despite Microsoft OneNote being really useful, it has some obvious limitations. The results might not be so accurate if you’re using complex or low-quality screenshots. Moreover, Microsoft OneNote doesn’t support advanced features like batch-processing.
Google Keep (Web-Based OCR)
Google Keep is a web-based application from Google that can be used for taking notes. If you want to use it for extracting texts from images, follow the steps below:
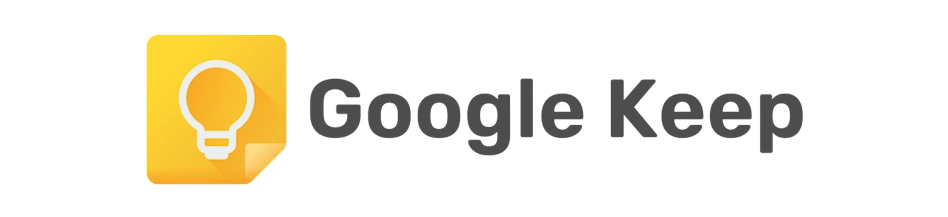
- Open your web browser and search for Google Keep.
- After opening Google Keep, create a new note.
- Upload your screenshot or image into the note.
- Now, click on the image and select “Grab Image Text.”
- There you go! The extracted text appears under the uploaded screenshot.
Google Keep is a good option for simple images and offers a minimalistic user interface. However, it requires an internet connection, and the images will be uploaded to Google’s servers. If you’re handling sensitive information, that might be a deal breaker.
Third-Party OCR Tools
There are plenty of free and paid third-party OCR tools available on Windows. Adobe Acrobat and Tesseract OCR are among the most popular. You can find various OCR tools through a Google search if you want an online alternative. Of course, not all of these tools are the same; some can be hard to use, have varying accuracy, or don’t support specific file formats.
MetaLogic Screen OCR vs Google Keep vs Microsoft OneNote
| Feature | MetaLogic Screen OCR | Google Keep | Microsoft OneNote |
|---|---|---|---|
| Primary Purpose | Optical Character Recognition (OCR) | Note-taking and task management | Note-taking and organizing |
| OCR Capabilities | Advanced OCR for extracting text from images/screens | Limited (handwriting recognition) | Good OCR for handwriting and printed text |
| Platform Availability | Windows | Web, Android, iOS | Windows, macOS, Web, Android, iOS |
| Export Options | Text export, Copy to Clipboard | Syncs with Google Docs, Simple Sharing | Rich export options (Word, PDF, Email) |
| Integration with Other Apps | Notable integrations for Windows apps | Tight integration with Google ecosystem | Integrates with Microsoft Office Suite |
| User Interface | Minimalistic and OCR-focused | Simple and intuitive | Feature-rich but complex |
| Cloud Sync | No | Yes (Google Drive) | Yes (OneDrive) |
| Pricing | Free Trial; One-time purchase | Free | Free with optional Office 365 subscription |
| Annotation Tools | Limited annotation features | Basic (e.g., colors, tags) | Advanced (handwriting, drawing, tags) |
| Offline Functionality | Fully functional offline | Limited (requires sync for updates) | Fully functional offline |
| Ease of Use | Easy to use for OCR tasks | Beginner-friendly | Medium learning curve for new users |
| Advanced Features | OCR for scanned PDFs, images, screenshots | Checklist, reminders | Notebooks, sections, and rich formatting |
| Languages Supported | Over 120 languages | Over 50 languages | Over 60 languages |
Why Is the Metalogic Screen OCR Tool the Best Choice?
If you’re looking for the best option to extract text from your screenshots, look no further; Metalogic OCR is a reliable and easy-to-use tool that offers accurate and satisfying results. Don’t take my word for it! Just take a look at the comparison table and find out for yourself. Metalogic Screen OCR has many fantastic features, including a user-friendly interface, support for almost any type of image format, and, of course, offline functionality. Let’s take a better look at these features.
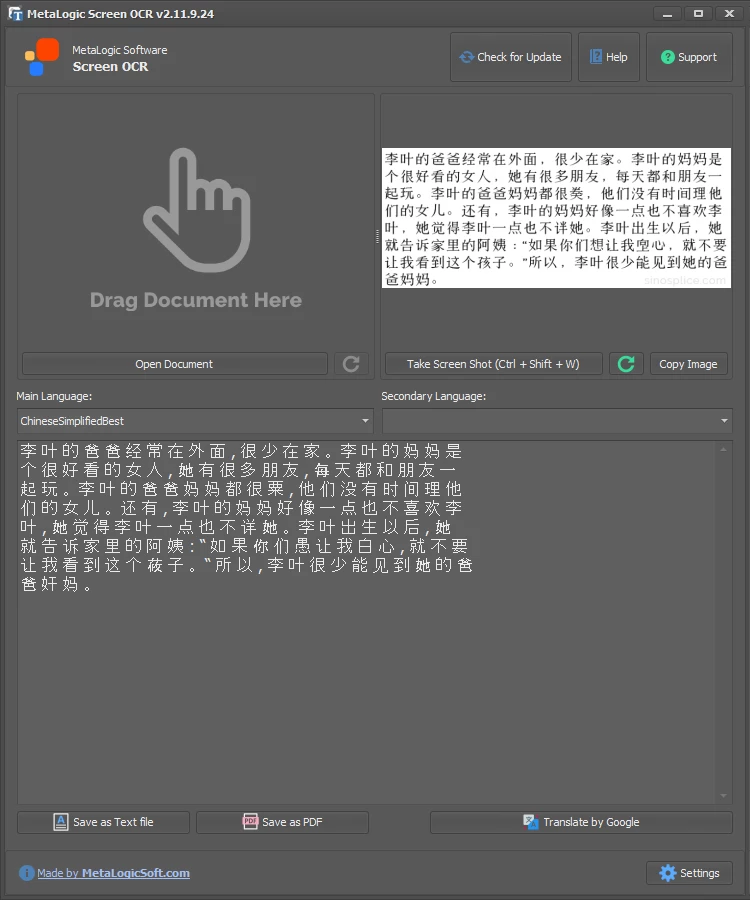
User-Friendly Interface
Metalogic OCR offers a really simple and straightforward user interface that focuses on ease of use. It doesn’t matter what level of skills you have; you can extract texts from images with a few simple clicks. All you need to do is upload your screenshot, extract the text, and copy/paste it anywhere you want.
Accurate Text Extraction
OCR technology isn’t always accurate and needs to be polished and updated by the software programs utilizing it. Metalogic OCR does this fantastically, as it produces consistent, accurate results. This tool is capable of recognizing different aspects of texts, including various fonts, sizes, and multilingual information.
Offline Functionality
As mentioned, many OCR tools are online and require an internet connection. The Metalogic OCR tool can function fully offline, which is a big advantage compared to other OCR-capable tools. If you have a poor internet connection or are handling sensitive information, you can safely rely on Metalogic Screen OCR.
Easy Use
Working with the Metalogic OCR application is simple and hassle-free. Once the application is installed on your Windows, it will automatically run every time you turn on your computer. Here’s a helpful tip for instant text extraction: use the keyboard shortcut “Ctrl+Shift+R” to enter the capture mode, then use your mouse to select your desired area for text extraction.
Batch Processing
Many users who rely on OCR-capable tools want to process several images at once and extract text collectively. Metalogic OCR has got you covered! This handy tool offers fantastic batch-processing options for users who wish to extract texts from multiple screenshots with just a few clicks. Batch processing allows you to save a great amount of time and effort.
Multilingual Support
Metalogic OCR supports over 120 languages, making it a perfect tool for users who work with different languages and require multilingual text extraction.
Copy Text Directly
Suppose you want to copy and paste the extracted texts into other applications. In that case, it’s really simple, as Metalogic Screen OCR supports it without limitations.
Free Trial and Affordable Pricing
Metalogic Screen OCR app comes with a free trial version that lets you try its amazing features before committing to a complete purchase. It’s worth mentioning that the pricing is also very reasonable.
How to Use Metalogic Screen OCR to Extract Text from a Screenshot on Windows?
Using Metalogic Screen OCR to extract text from screenshots and images is really simple; all you have to do is follow the quick steps below:
Steps:
Conclusion
With the right tools, you can quickly extract text from screenshots on Windows. The Metalogic Screen OCR app is one of the best OCR-capable tools out there. It offers fantastic options to users, including a user-friendly interface, offline functionality, batch processing, and multilingual support. If you’re looking for a reliable and useful OCR tool, Metalogic Screen OCR is the right choice.

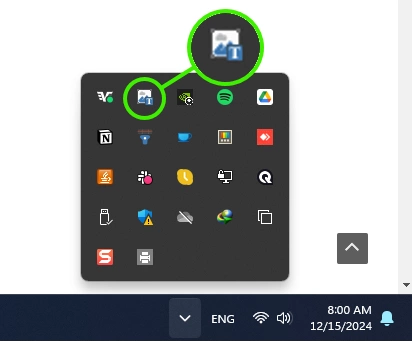
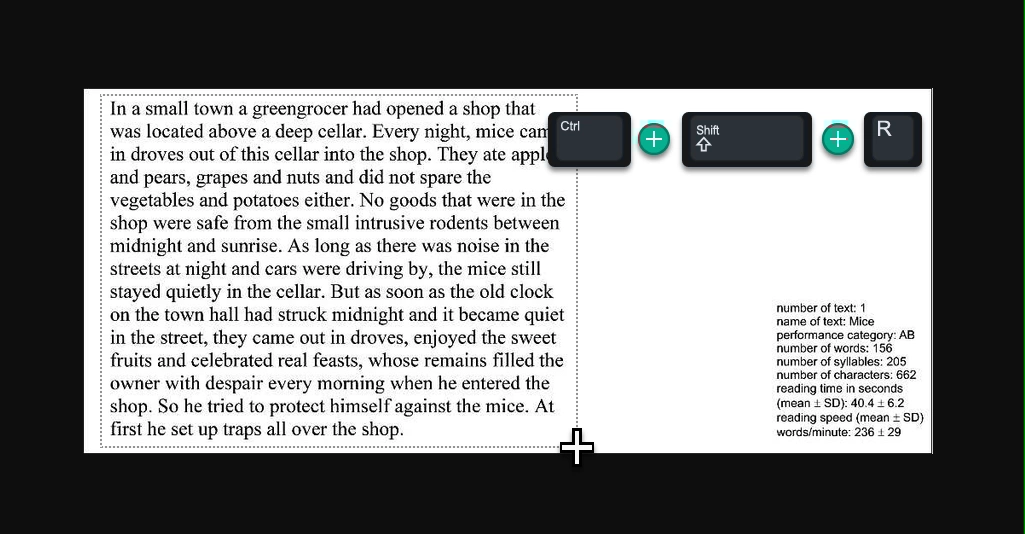
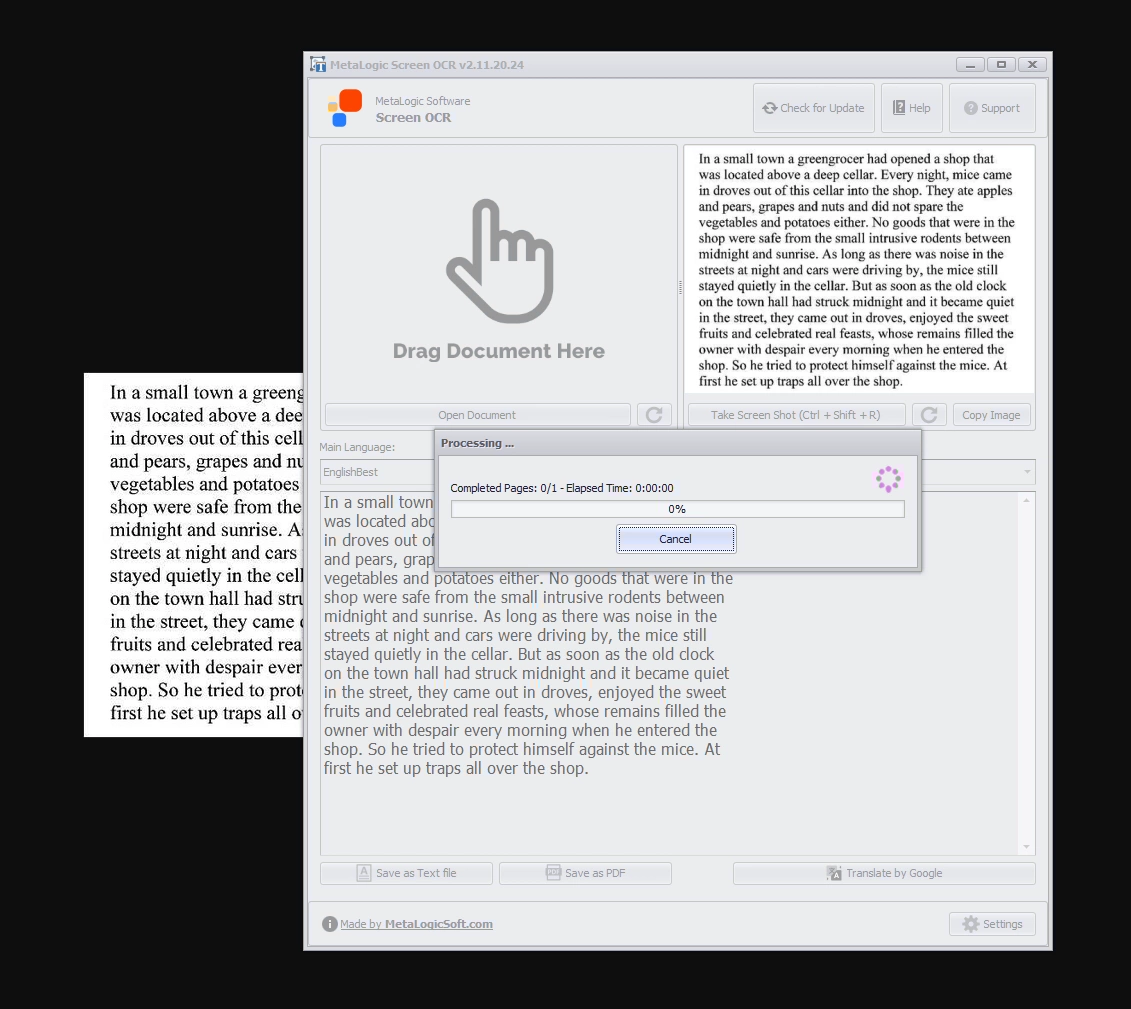
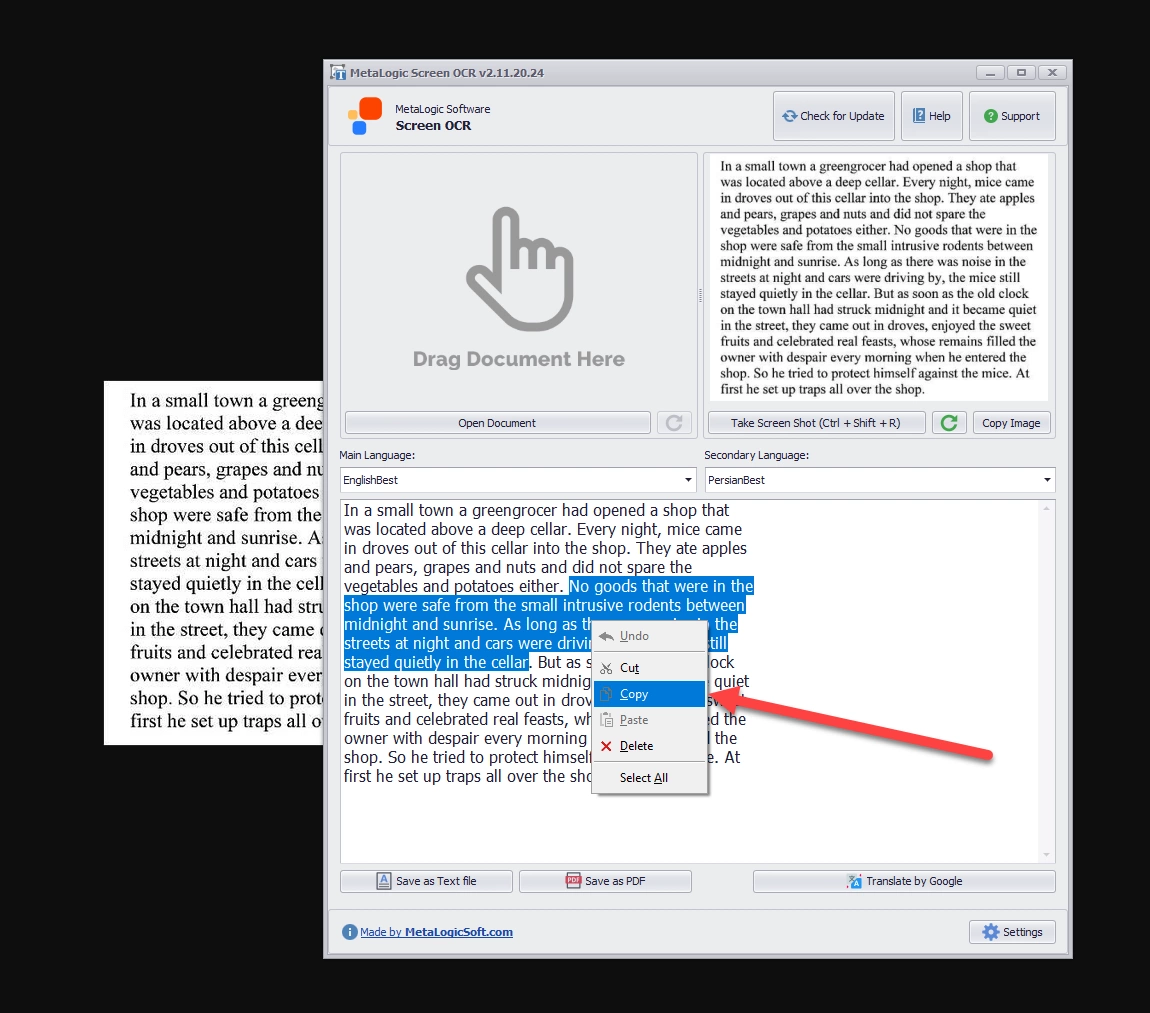
10 Local SEO Techniques to Boost Organic Traffic & Marketing Capabilities
Local SEO helps your business reach nearby customers. Start by optimizing your Google Business Profile, using local keywords, and ensuring
Practical Guide to Text Extraction from Screen
Extracting text from images is common today. Metalogic Screen OCR offers a powerful, easy-to-use Windows solution for accurate text extraction
Top 7 Window Tools for Email Verification & An Optimized Email Marketing
Email is a powerful tool for client acquisition in digital marketing, but list quality matters. Metalogic Bulk Email Validator is