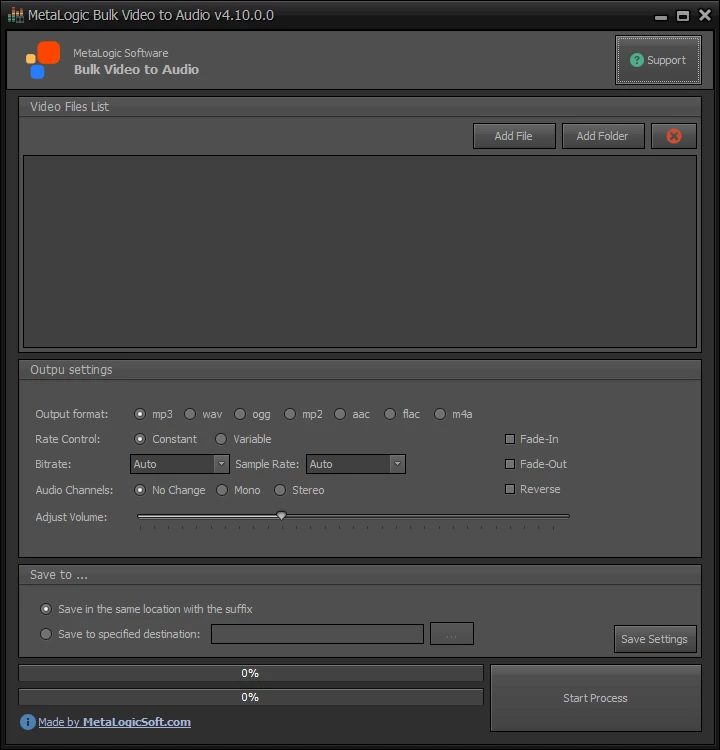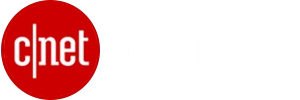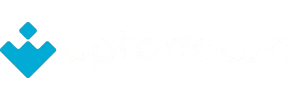MetaLogic Bulk Video to Audio Convertor
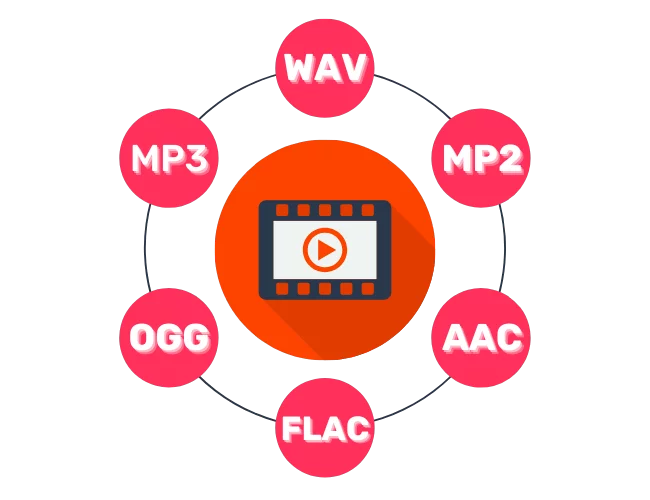
A simple, yet powerful and ultra-fast batch video to audio convertor app for Windows OS!
Export thousands of videos to audio at lightning speed with just a few clicks!
Transform Your Video Library Into Pure Audio Bliss
In the vast ocean of video content today, sometimes the audio is what you really need. Whether you’re a content creator, educator or just an avid media consumer, our software is here to make your media conversion tasks effortless.
Supporting Windows OS, this lightweight, yet powerful tool can handle the bulk extraction of audio from your entire video library with just a few clicks. Extracting audio from hundreds of videos at once has never been easier.
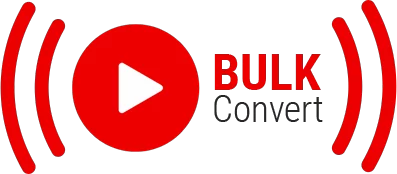
- High Performance
- User Friendly Interface
- Easy to Use
Why choose MetaLogic Bulk Video to Audio Converter over other solutions:
Using MetaLogic Bulk Video to Audio Converter isn’t just a better option than free online tools; it also stands out compared to most paid alternatives. Here’s why:
Privacy and Security
When you use free online tools, you often have to upload your videos to a third-party server, which can be a significant privacy risk. With MetaLogic, all conversions happen locally on your computer, where your files remain secure and private.
Unlimited Conversions
Many free online converters impose limitations, such as file size caps, limited daily conversions, or watermarked outputs. MetaLogic offers unlimited conversions without any restrictions, allowing you to process as many files as you need without compromising on quality.
Batch Processing
Unlike most online tools that require you to convert one file at a time, MetaLogic allows for batch processing. You can convert entire folders of videos into audio in one-go, saving a tremendous amount of time.
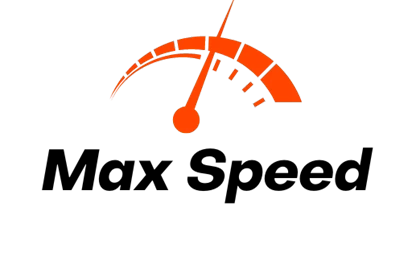
Speed and Performance
Online converters can be slow, particularly if you’re dealing with large files or have a slow internet connection. MetaLogic operates directly on your computer, delivering faster conversion speeds without the need to wait for uploads and downloads.
No Internet Required
MetaLogic works entirely offline, which is particularly useful in situations where internet access is limited or unreliable. This also means using the software doesn’t consume your data, making it a cost-effective solution.
Consistent Quality
Free online tools sometimes compress the audio, leading to a loss in quality. MetaLogic ensures that the audio extracted from your videos is of the highest quality, preserving the integrity of the original sound.
Easy-to-Use Interface
While free tools often come with intrusive ads and confusing interfaces, MetaLogic offers a clean, user-friendly experience. Its intuitive design means you can start converting videos right away without needing to navigate through unnecessary steps or ads.
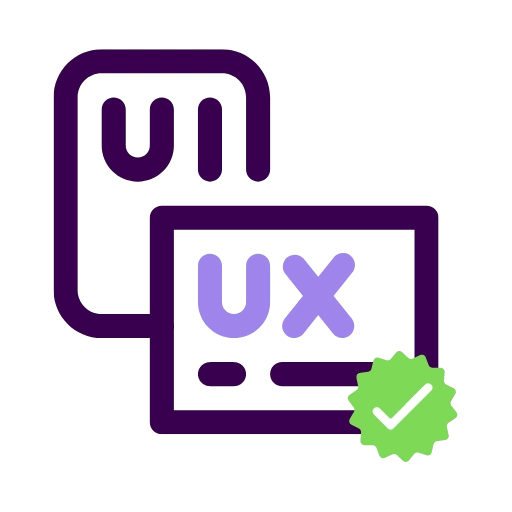
Superior Value for Money
MetaLogic doesn’t just compete with free tools; it also outshines most paid alternatives. While many paid converters offer similar features, they often come with a hefty price tag. MetaLogic provides the same high-quality features at a much lower price, making it an excellent investment for both casual users and professionals. There’s also no hidden costs. With MetaLogic, you pay once and get a full-featured tool without any recurring fees.
Personal
License-
1 PC
-
Life Time Usage
-
1 Year Free Update
-
1 Year Free Support
Family
License-
3 PCs
-
Life Time Usage
-
1 Year Free Update
-
1 Year Free Support
Team
License-
10 PCs
-
Life Time Usage
-
1 Year Free Update
-
1 Year Free Support
Why would someone need a bulk video to audio converter?
There are several scenarios where converting video to audio becomes essential:
- Extracting audio from video interviews, webinars, or presentations to create podcasts or audio content for listening on the go.
- Saving space by converting video files into audio, especially when the visual component is unnecessary, like in lectures or music videos.
- Converting foreign language videos into audio files for practice.
- Extracting the audio track from music videos, allowing for easy listening on any device.
- Listening to the content while multitasking. For example, converting instructional videos into audio files to listen to them while working out.
- Capturing memorable moments from a movie, creating an audio playlist of your favorite quotes to enjoy them on the go.
Screenshot
Frequently asked questions
What is MetaLogic Bulk Video to Audio Converter?
MetaLogic Bulk Video to Audio Converter is a powerful and easy-to-use software designed to batch convert video files into audio formats like MP3, AAC, FLAC, and more. It allows you to process multiple videos at once, saving time and effort, while offering a variety of customization options for your audio output.
Which audio formats are supported?
The software supports multiple audio formats, including MP3, WAV, OGG, MP2, AAC, FLAC, and M4A.
Can I convert multiple videos at once?
Yes, MetaLogic Bulk Video to Audio Converter allows you to batch process multiple video files simultaneously, making it incredibly fast and efficient.
Do I need an internet connection to use the software?
No, MetaLogic Bulk Video to Audio Converter works entirely offline to ensure that your files remain secure and the conversion process is fast and reliable.
Why is MetaLogic Bulk Video to Audio Converter a better option than free online tools?
MetaLogic offers several advantages over free online tools, including enhanced privacy and security (as all conversions are done locally), unlimited batch conversions, faster processing, and no need for an internet connection. Additionally, it provides a wide range of customizable settings and high-quality audio outputs, all at a fraction of the cost of most paid alternatives.
What are the system requirements for MetaLogic Bulk Video to Audio Converter?
The software is compatible with Windows XP and above. It does not require any special hardware or additional installations, making it easy to set up and use.
We are always here to help you
We work around the clock to assist you. Drop us a message any time, and one of us will
be happy to get back to you quickly!
- 7x24 Support
- 1h Avg. Response Time
- 99% Satisfaction rate